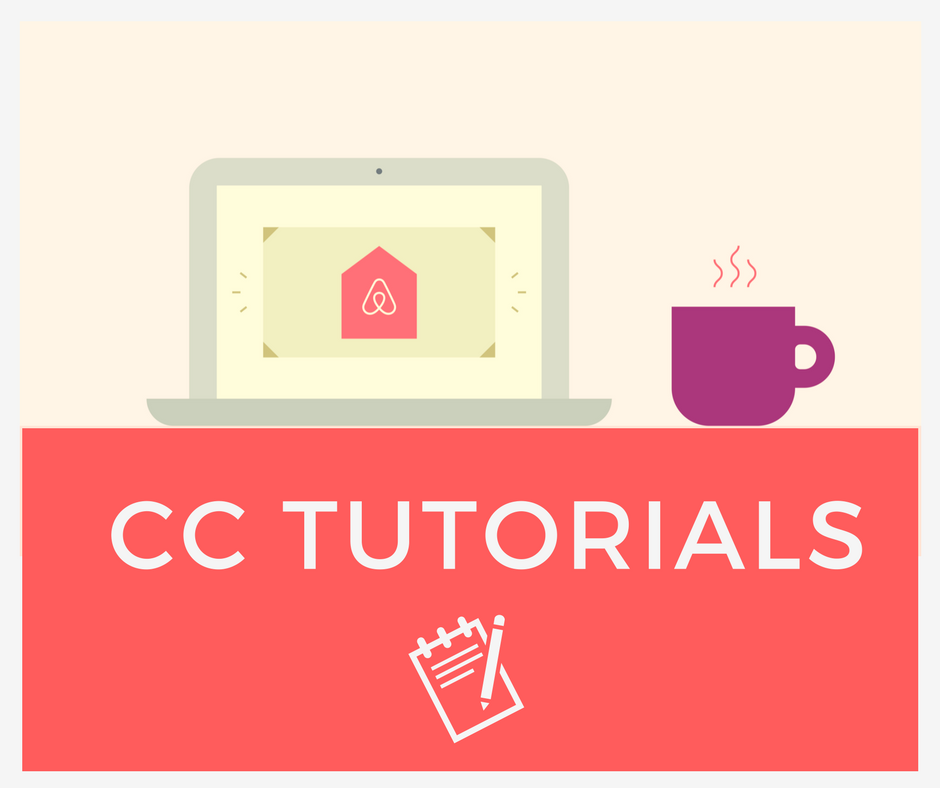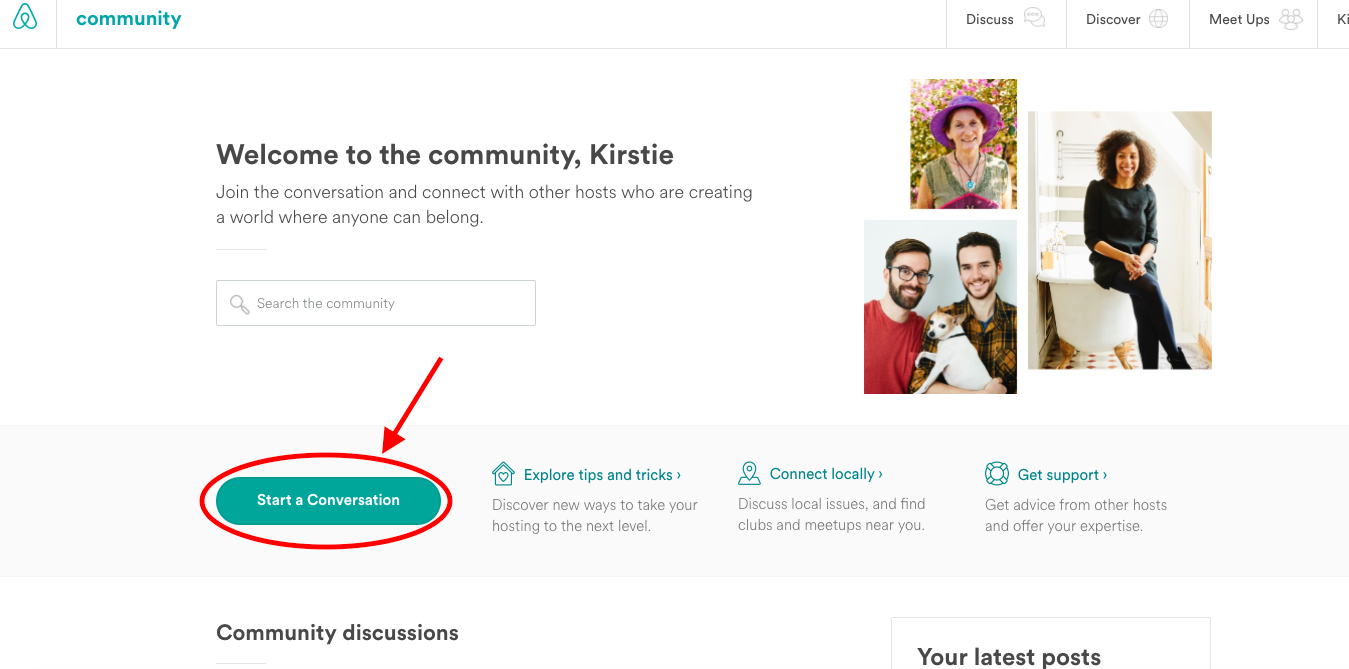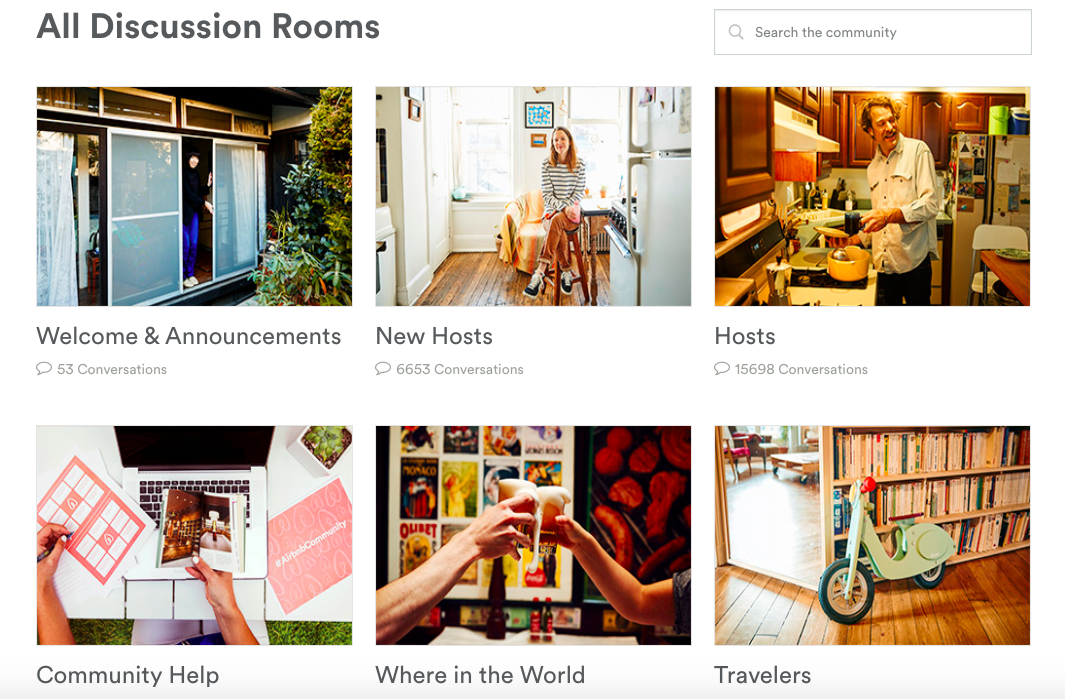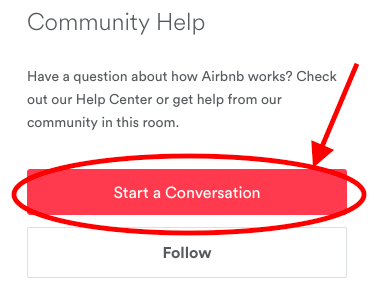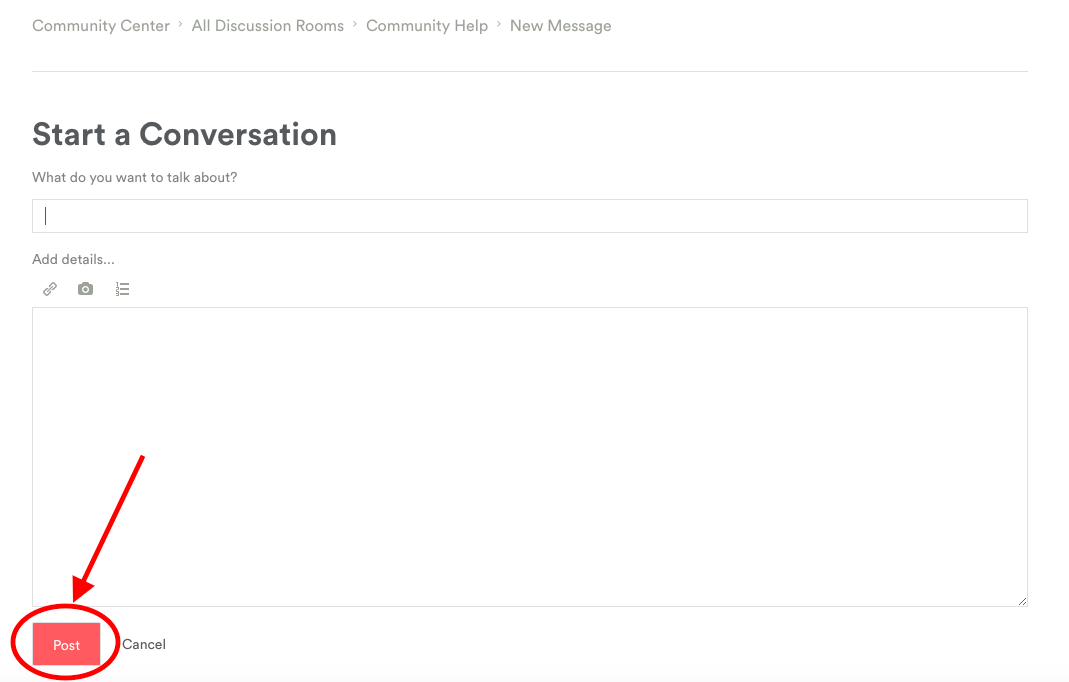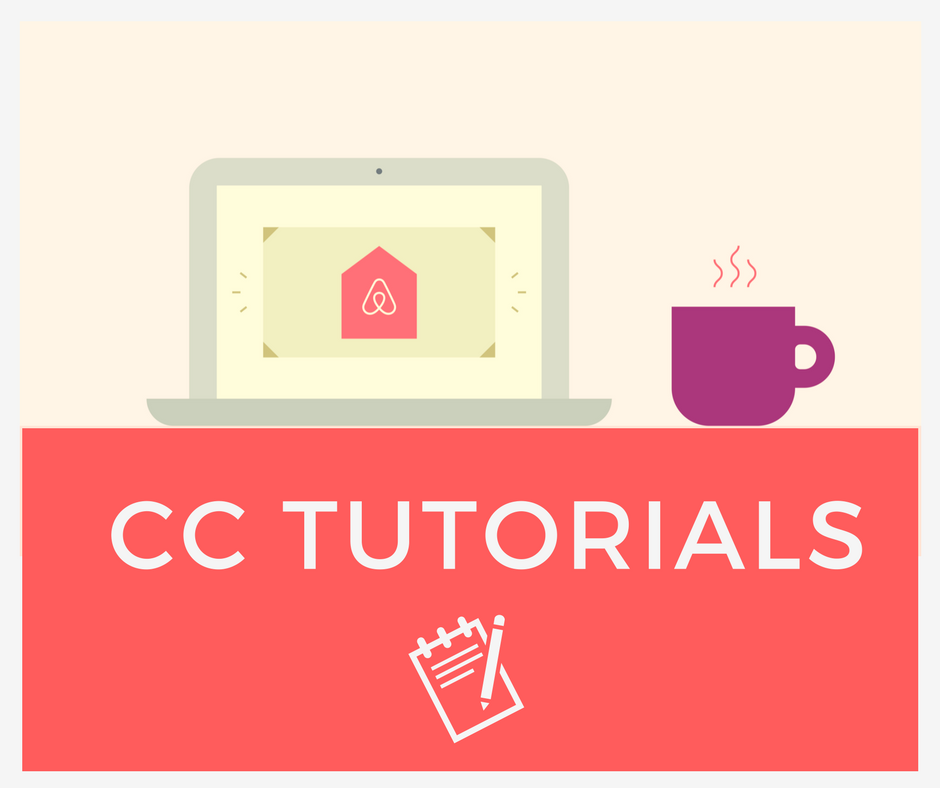
Hi all,
This is the first in a series of CC Tutorials to help you navigate the Community Center. All tutorials are collected in this thread. In this tutorial I will explain how to start a conversation in the CC.
Step 1: Make sure you are logged in! You will be unable to post in the Community Center if not. You can check by looking at the top right hand corner of your screen - if you are logged in you will be able to see your name and profile picture as below. If not, it will stay 'Log in' - click on it to log in.

Step 2: On the Homepage, click on 'Start a conversation'. This will take you to the different discussion boards.
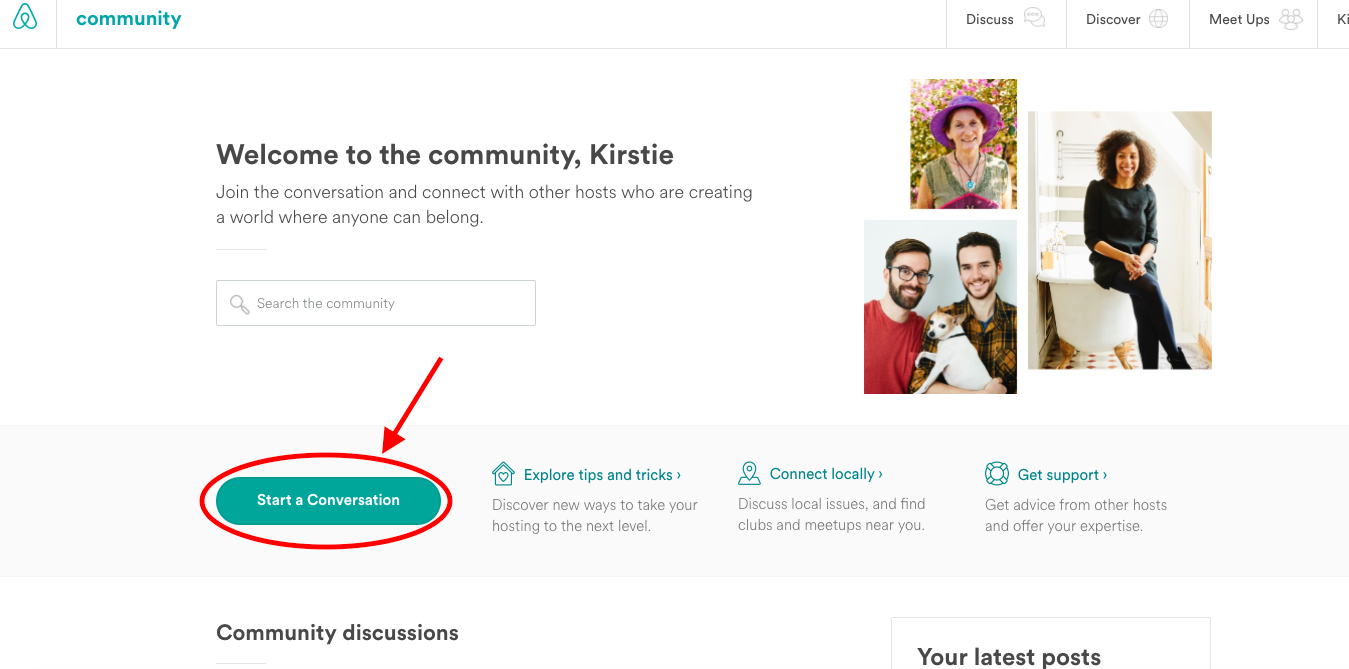
Step 3: Decide where you would like to start the conversation and click on the appropriate board (e.g. Community Help for a question, Hosts for a hosting-related discussion etc.)
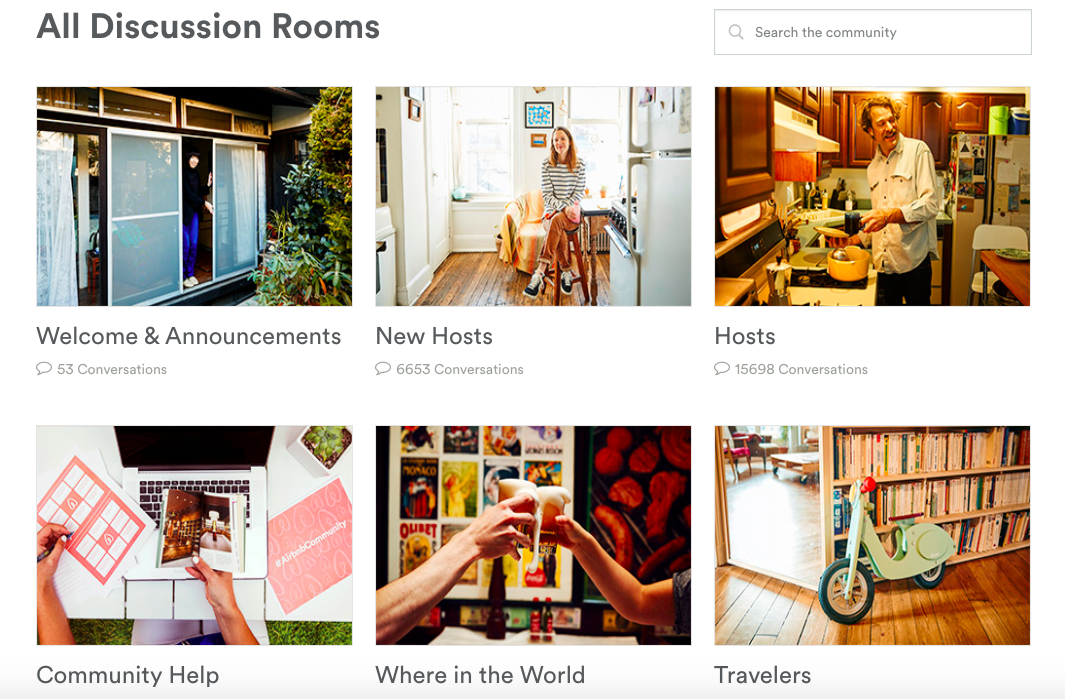
Step 4: Once inside the discussion board, click on 'Start a conversation' again:
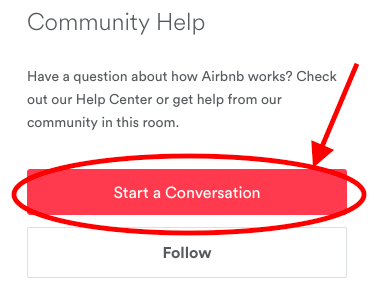
Step 5: You will now see a text box where you can type a title for your conversation and write the content. Then click 'Post' and you are done!
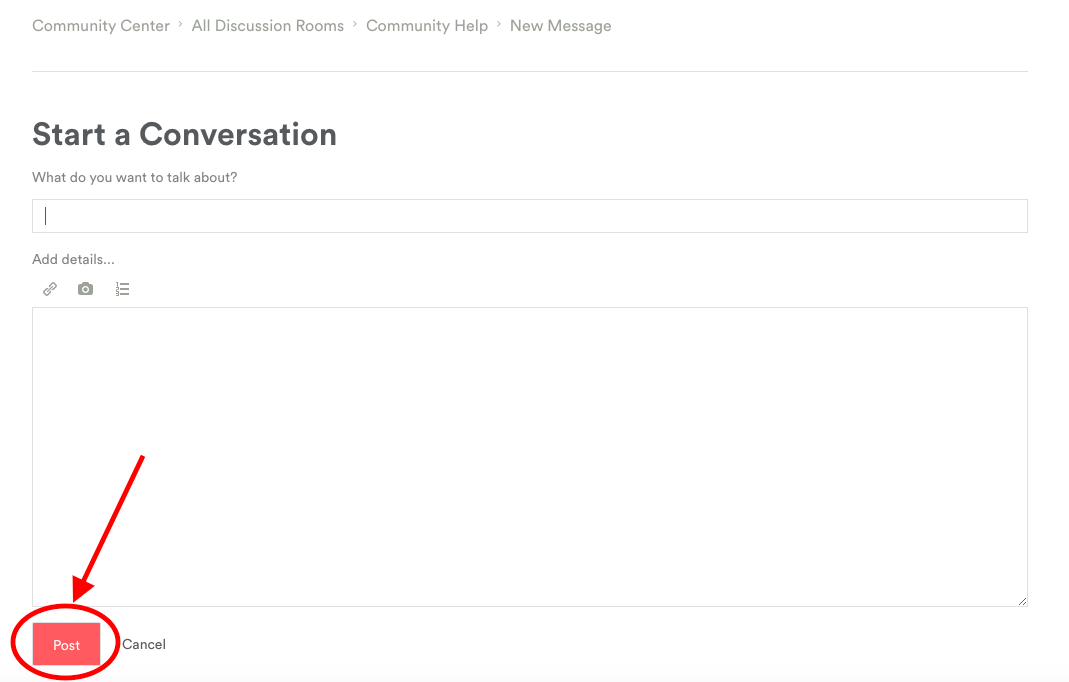
Step 6: If you wish to reply to a comment on any thread rather than start your own, simply click on 'Reply' below the comment and follow the same process as Step 5.
Happy Posting!!
Kirstie