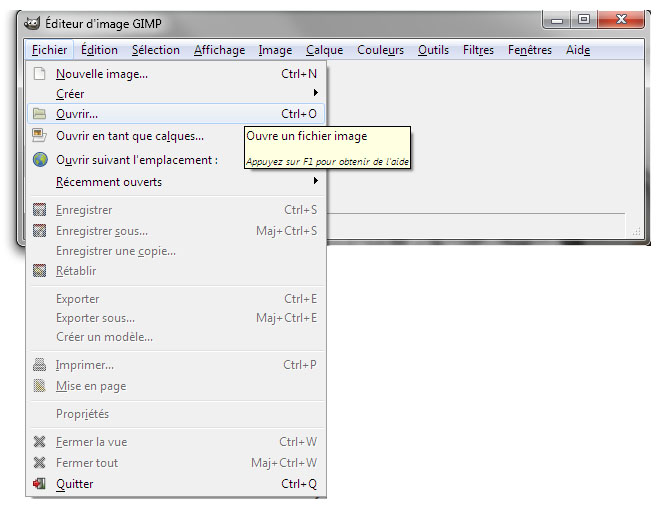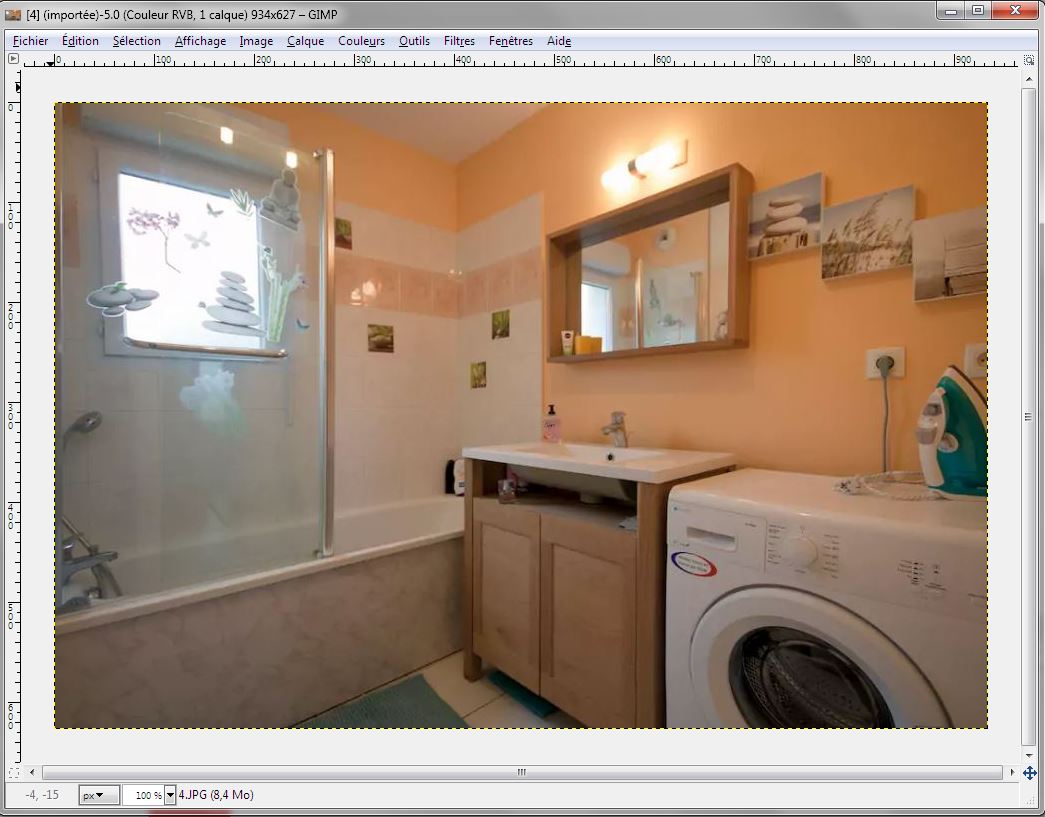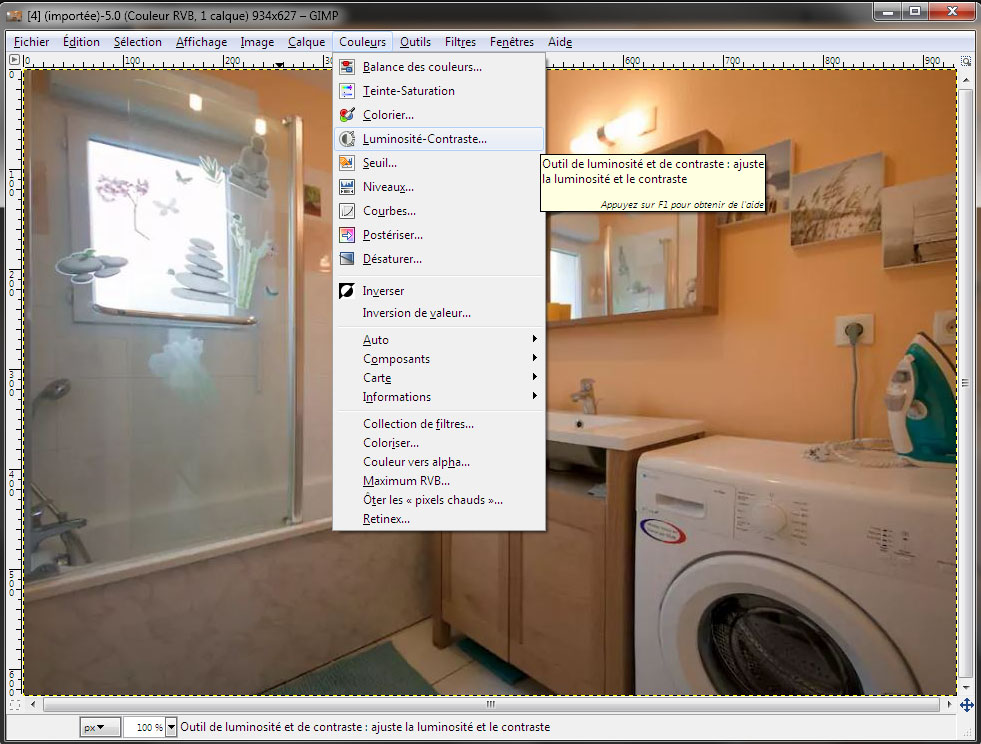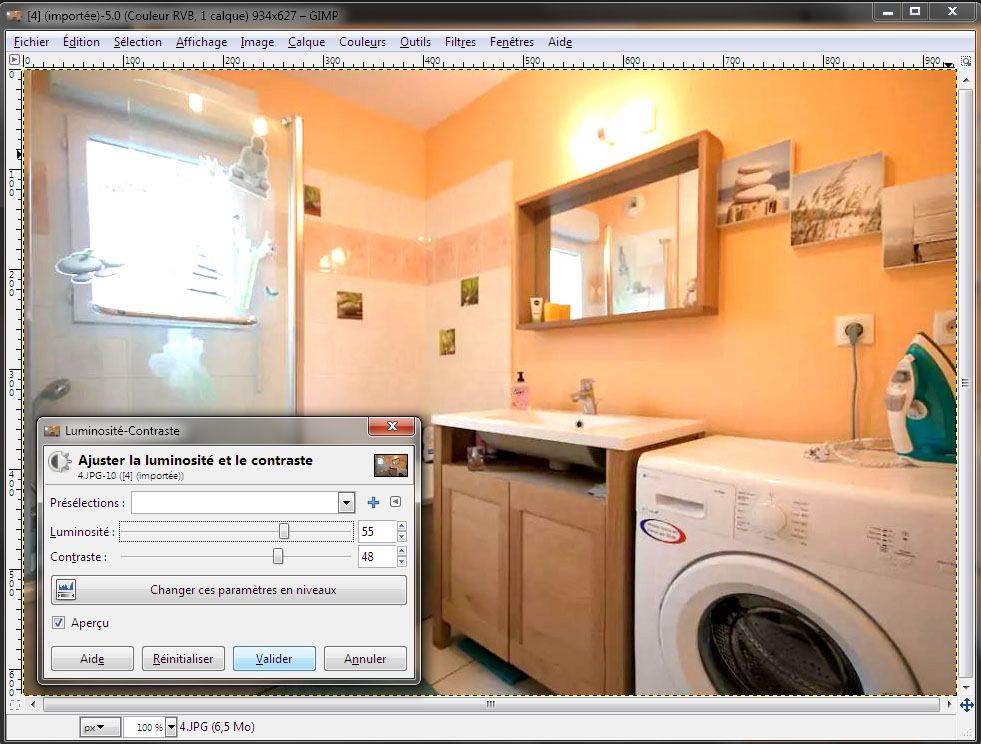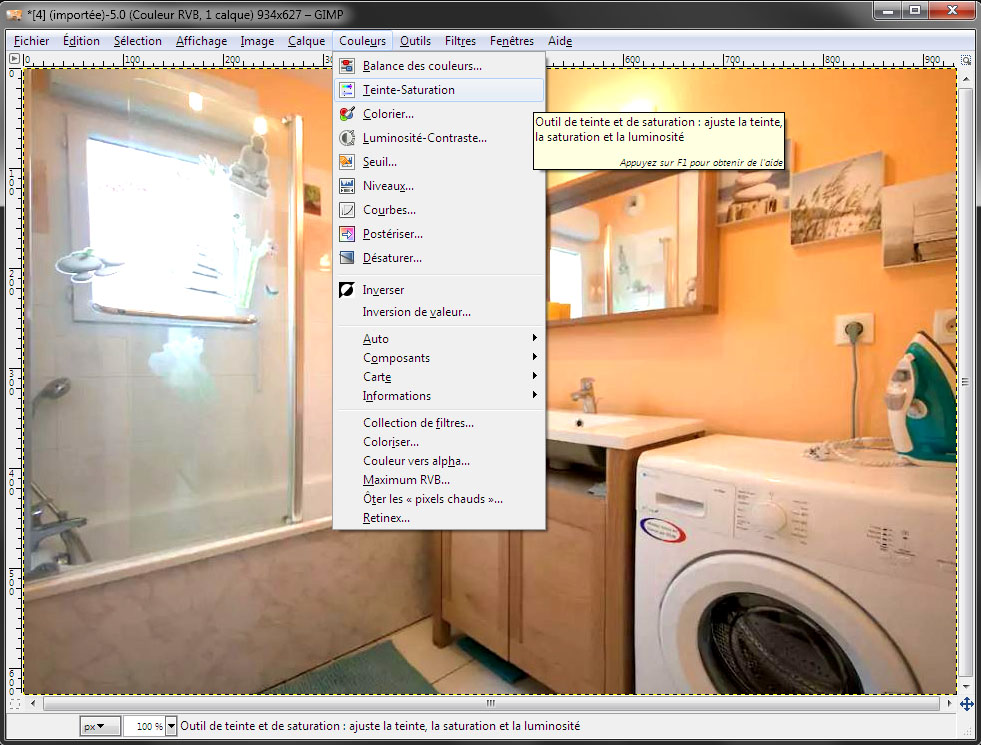Bonjour tout le monde !
Suite à une discussion sur un des fils, je me suis dis qu'il serait peut être utile de donner quelques détails quant aux possibilités de "modifications" de vos photos.
Il ne s'agit pas bien sûr d'ajouter des éléments qui n'existent pas, ou d'en surprimmer certains.
Il s'agit plutôt d'effectuer un réglage correct de la luminosité des clichés, souvent désastreux, y compris lorsque les clichés proviennent d'un photographe Airbnb.
Un petit exemple en image avec le fichier original :

Puis le fichier "modifié"

L'image est rigoureusement la même, rien n'a été enlevé ou ajouté à l'image. Pourtant, le rendu est vraiment différent et donne "plus envie". Le but de ce tuto est de vous expliquer comment faire 🙂
Tout d'abord, il vous faut un petit logiciel (gratuit) : Gimp
Ici pour le telecharger
Une fois installé, lorsque vous ouvrez le logiciel, cliquez sur "Fichier" puis "Ouvrir" comme sur l'image
:
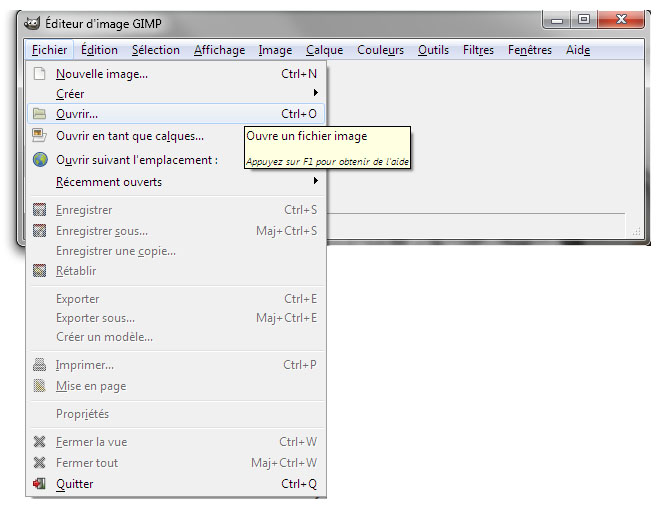
Puis selectionnez la photo que vous souhaitez modifier. Elle s'ouvrira dans le logiciel :
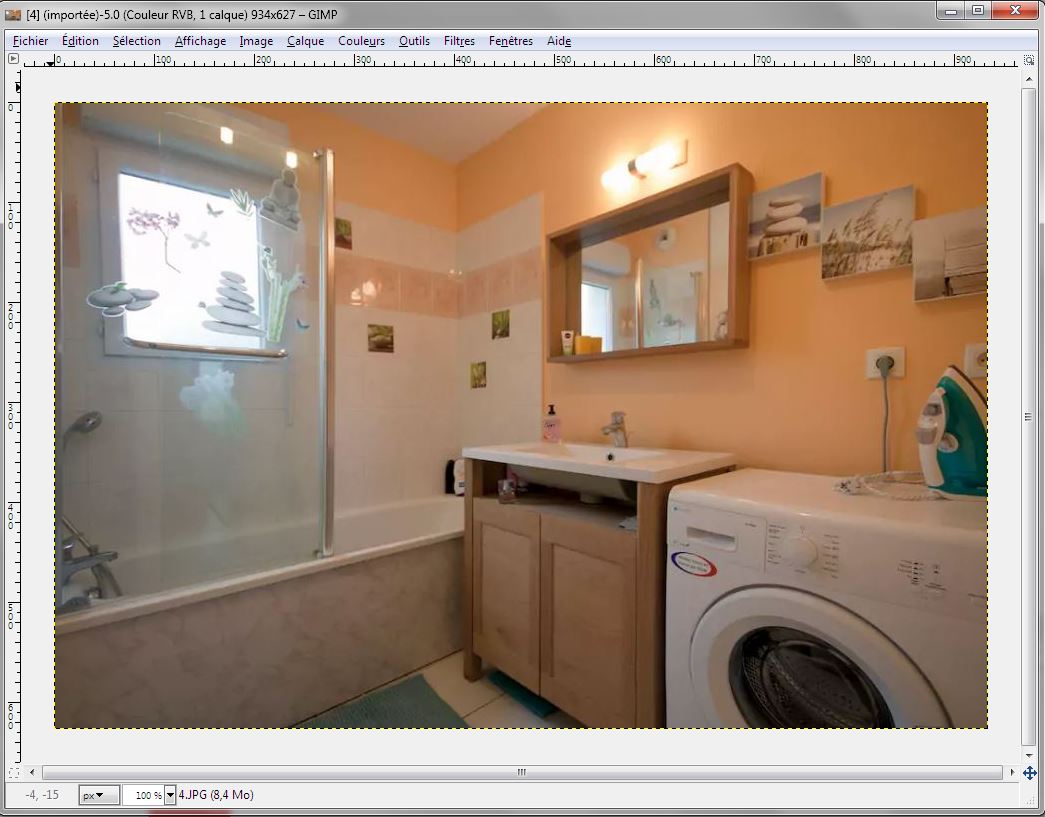
Selectionnez l'onglet "Couleurs" puis "Luminosité/contraste" comme ceci :
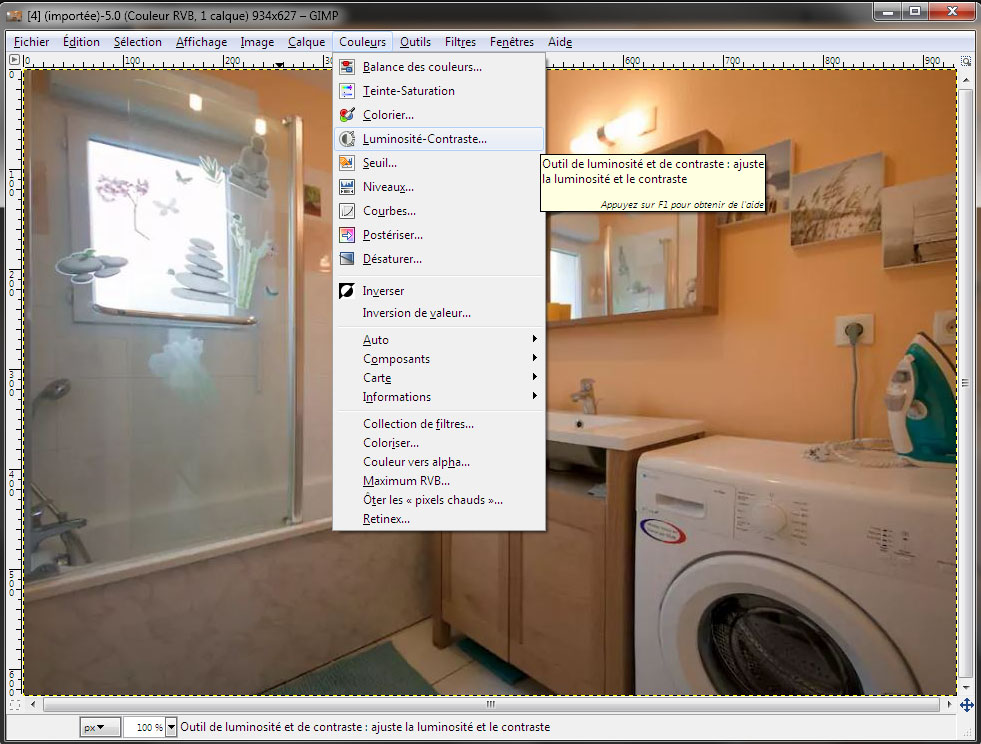
Utilisez le curseur pour faire varier vers la luminosité ET le contraste. Vous pouvez cocher et decocher la case "apercu" pour vous la différence entre vos réglages et l'original.
/!\ Attention /!\
En augmentant beaucoup le contraste et la luminosité, vos couleur vont apparaitre "criardes". Ne vous en préoccupez pas. Cela sera corrigé dans l'étape suivante.
L'important ici est que vous photos soient suffissament "éclairées", ne vous souciez pas de l'aspect des couleurs.
Validez lorsque vous êtes satisfait du réglage.
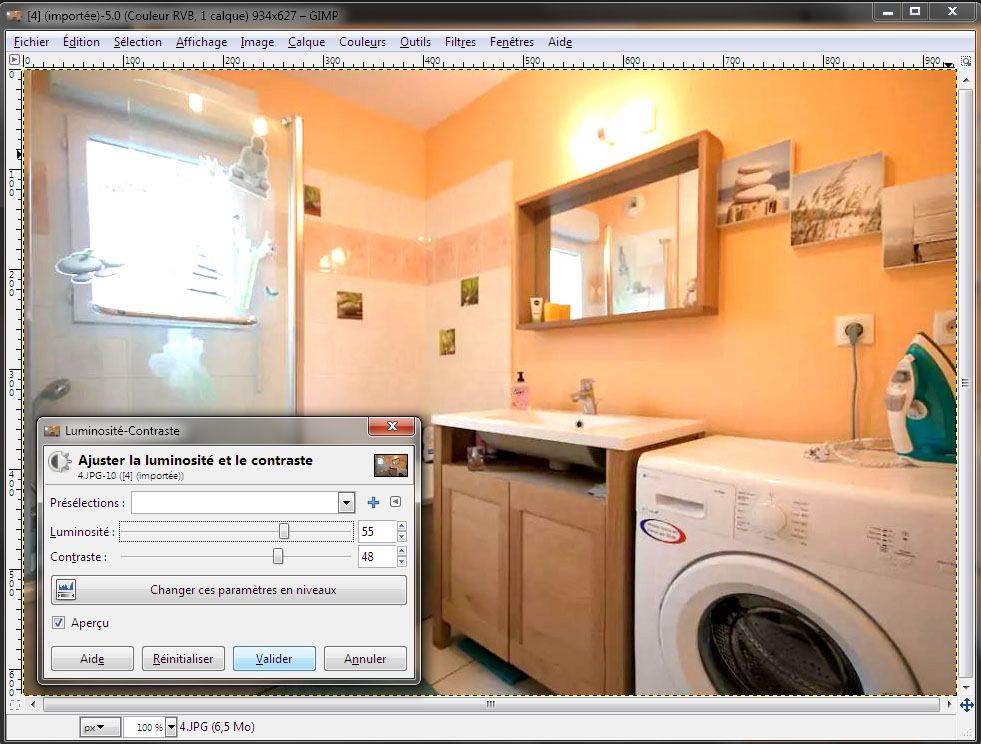
Pour finir, retournez dans l'onglet "Couleurs" et selectionnez cette fois ci "Teinte-Saturation".
C'est avec cette étape que les couleurs de votre image vont pouvoir reprendre un aspect plus "naturel"
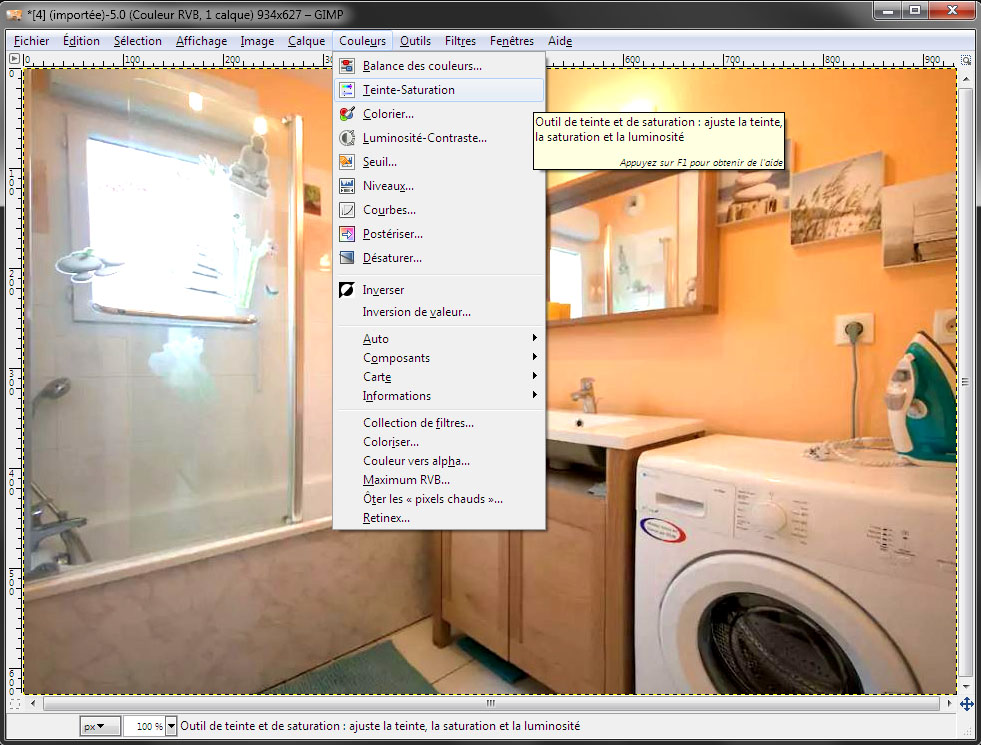
Faites varier le curseur de la "Saturation" jusqu'à ce que vos couleur aient perdu leur aspect "criard". Vous pouvez le modifier à volonter jusqu'à obtenir un résultat satisfaisant et voir la différence avec l'original en activant/desactivant la case "Aperçu".

Validez lorsque vous êtes satisfait du résultat.
Votre retouche d'image est finie !
Il ne vous reste plus qu'à l'enregistrer : Onglet "Fichier" puis "Enregistrer" ^^
En espérant que cela puisse vous être utile,
Gregory