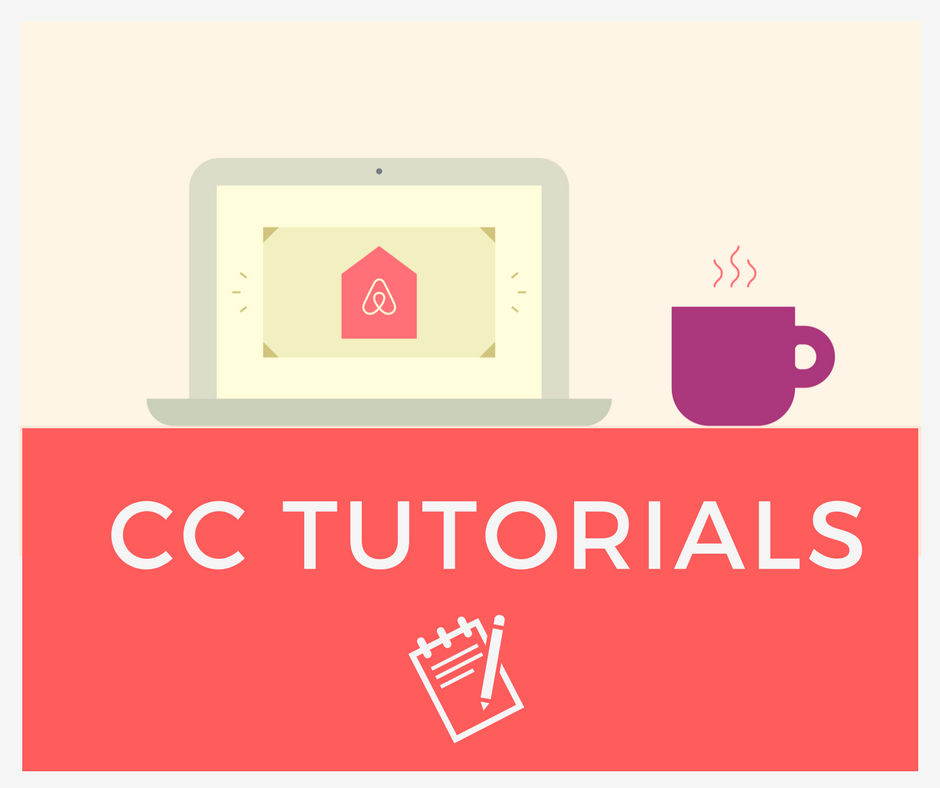
Hi all,
To continue our series of Tutorials (all tutorials are collected in this thread) we are going to look at how you can use your Community Profile here in the CC. Your profile is a really useful resource for keeping track of threads you've participated in and responses you've had from others.
Step 1: To access your Community profile, simply hover on your profile picture in the top right corner of the screen and select 'Community Profile' from the dropdown menu.
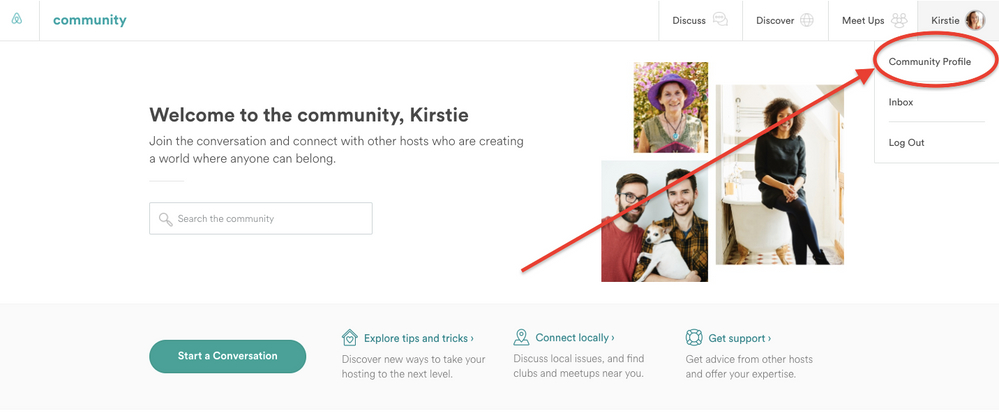
Step 2: You will now be on your profile. It automatically opens with the 'Recent Activity' tab - this gives you an overview of all the recent interactions of other CC members with you. It shows any thumbs up you've received, replies to your posts and mentions (when someone replies to you using the @ sign). You can click on the links in turquoise to view the post it's referring to.
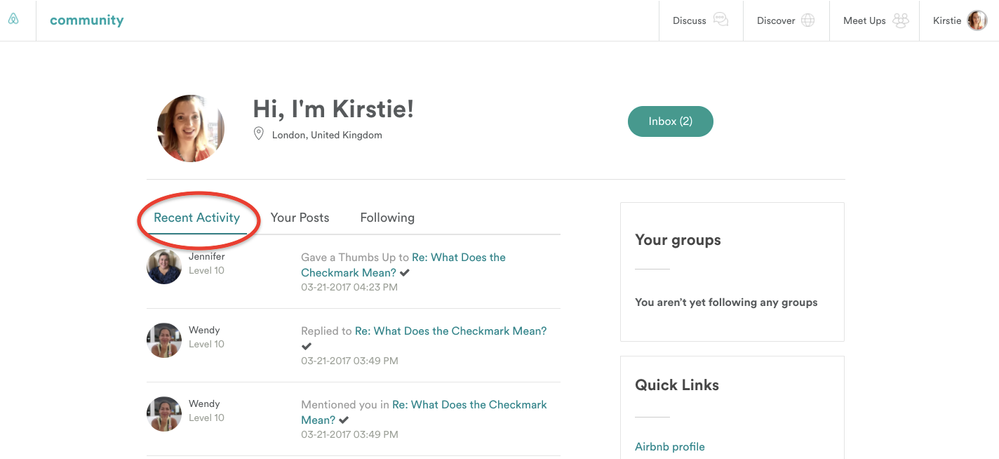
Step 3: The next tab along is 'Your posts'. This shows all of your latest posts and which board they were in. As with 'Recent activity', you can click on the turquoise link to see your post.

Step 4: The third and final tab is 'Following'. This displays all of the threads you are following - either because you clicked on 'Follow this conversation' on a thread, or you selected 'Email me when someone replies' when writing a reply in a thread. This automatically subscribes you to the thread, so that you will be notified when there are new replies. You can click on the links to see the threads.
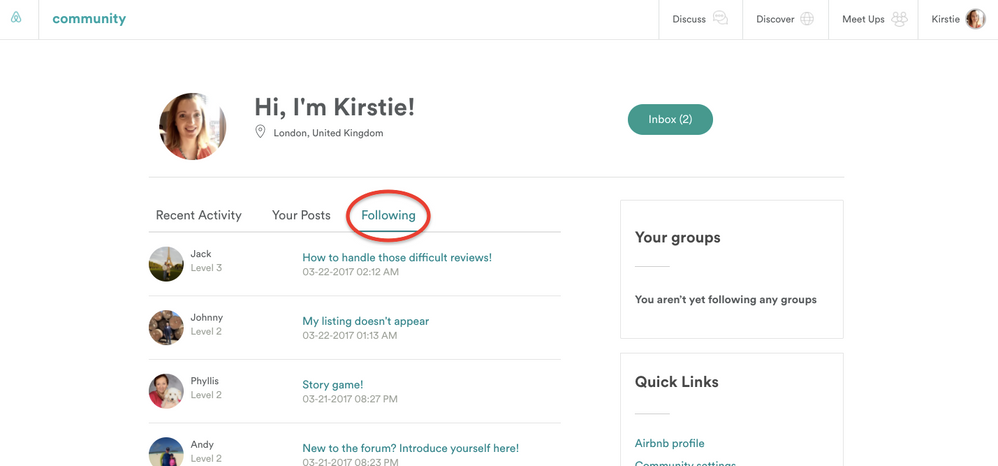
Step 5: Also on your Community Profile you will see 'Your groups' on the right hand side - this will display all of the Home Sharing Clubs that you are following (because you have entered the group and accepted the Home Sharing Club agreement). You can click on the name of the Home Sharing Club to visit its homepage.
Step 6: Below 'Your groups' is a box called 'Quick links' - this has 3 useful links: Airbnb profile (this takes you out of the Community Center to your Airbnb profile), Community settings (where you can edit your preferences and signature etc - look out for future tutorials on these!) and Help Center (this takes you to the Airbnb help center).
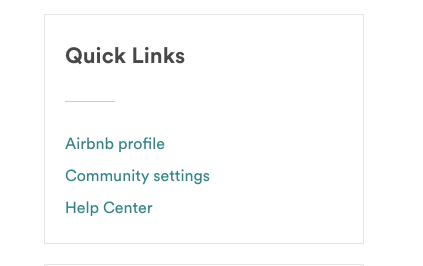
Step 7: You will notice a turquoise box in the top right corner of your profile which says 'Inbox', which may have a number in brackets - this is to show that you have some new messages. If you click on this button you will see your inbox with any messages you have received from other Community members (a tutorial on using this will come later as part of the series).
So as you can see there are several uses for your Community Profile - it's worth checking it every time you log in to see what's been going on!
Kirstie